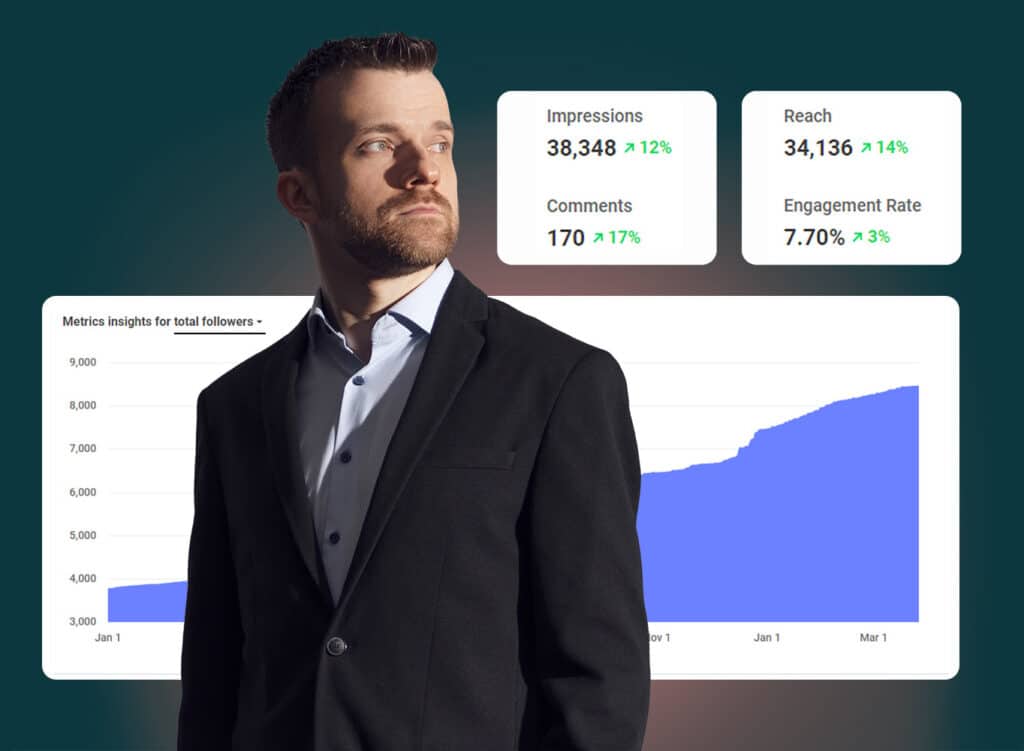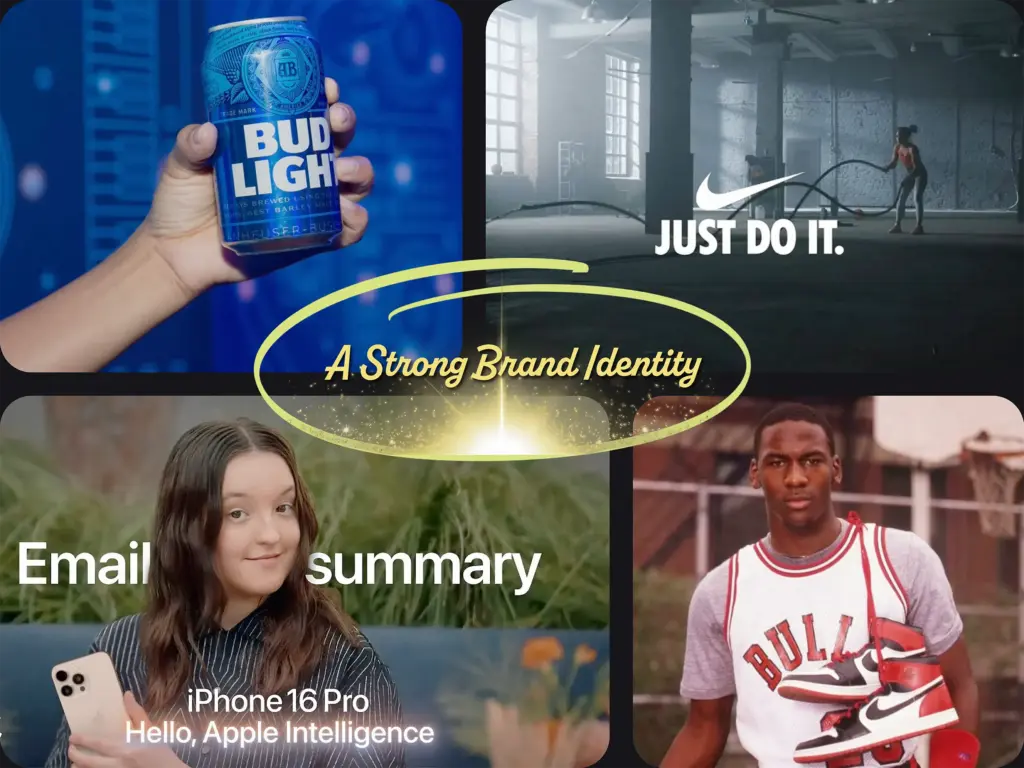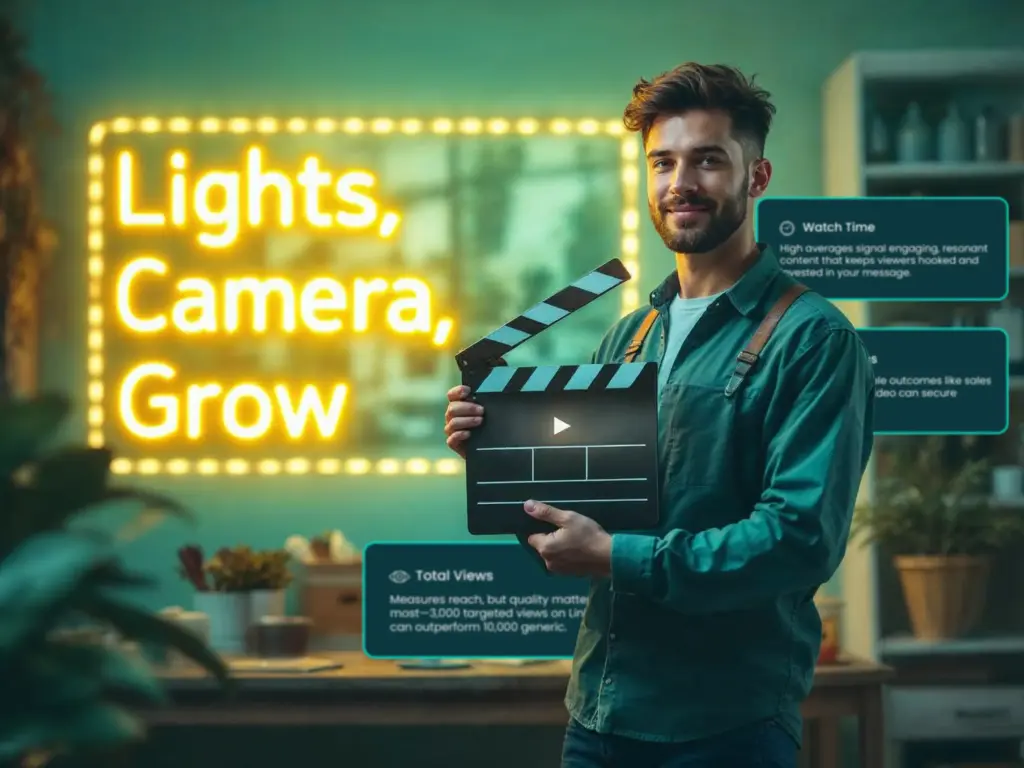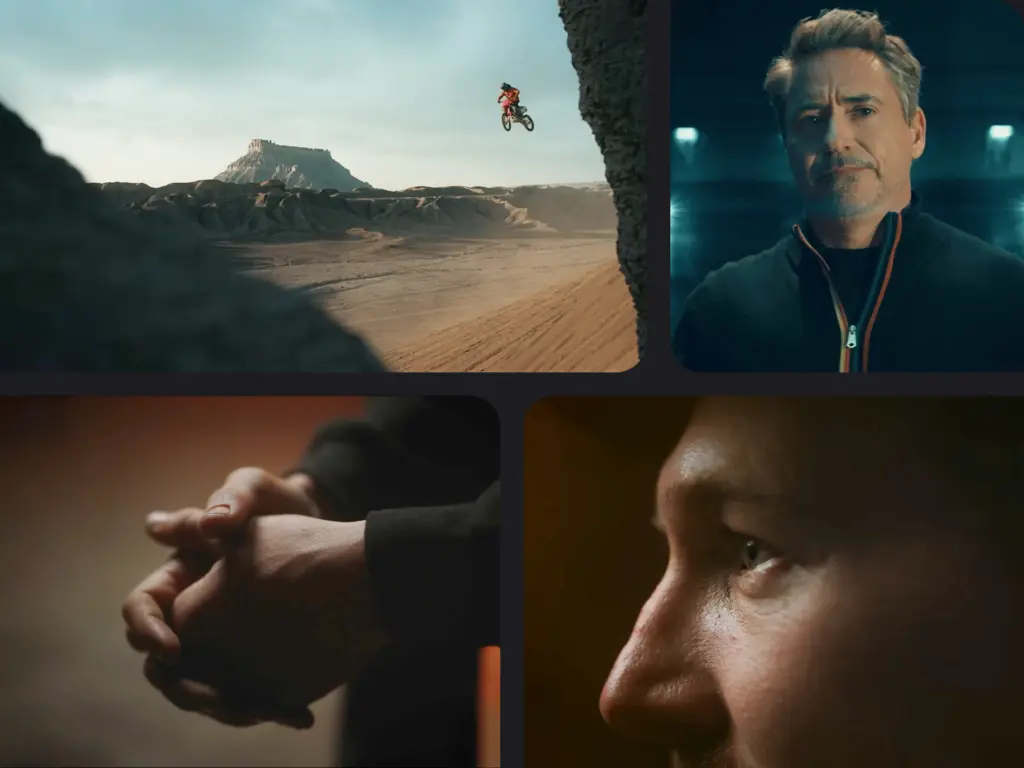A small business client recently came to our agency with a question we hear often: “How can we edit our videos faster in Premiere Pro without losing quality?” It’s a real pain point for editors juggling tight deadlines and complex projects. That’s where Adobe Premiere Pro shines, offering powerful tools like customized keyboard shortcuts, ripple edit tools, and adjustment layers to streamline your workflow and edit videos faster in Premiere Pro. This guide shares practical strategies to supercharge your Premiere Pro workflow, helping both Windows and Mac users deliver professional videos efficiently.
- Use Proxy Files: Leverage low-resolution versions of footage to improve playback speed during editing of large projects.
- Master Keyboard Shortcuts: Customize and utilize shortcuts to streamline your editing process effectively.
- Adjustments and Nested Sequences: Use these features to apply effects efficiently and organize timelines.
- Data Management: Maintain a clear folder structure and backup project files to ensure organization.
- Asset Library: Create a library for sound effects, transitions, and footage to save time and enhance creativity.
- Export Settings: Optimize settings using H.264 for quality balance, ensuring fast delivery of final outputs.
In a Nutshell: Top Tips to Edit Videos Faster in Premiere Pro
Our agency swears by a few key strategies to edit faster in Adobe Premiere Pro: optimize your hardware, leverage proxy files for large projects, master keyboard shortcuts, and use adjustment layers for batch effects. Planning shoots with editing in mind and organizing project files also saves hours. These tips, honed from real client projects, keep your edits swift and polished.
Introduction to Adobe Premiere Pro
Adobe Premiere Pro is a powerful video editing tool with a robust toolset and intuitive interface, ideal for beginners and professionals. Its command shortcuts, customizable keyboard layouts, and panel shortcuts handle multiple clips and complex projects effortlessly.
Compared to programs like Final Cut Pro, Premiere Pro’s shortcut flexibility and playback speed optimization make it perfect for YouTube videos or feature films. This guide supports both Windows and Mac users, emphasizing efficient timeline management where most editing time is spent.
1. Optimize Your Hardware for Video Editing
A high-performance computer is essential for a fast Premiere Pro workflow, focusing on RAM, storage, CPU, and GPU.

RAM
RAM enables seamless multitasking in Premiere Pro, with 32GB minimum for Windows or Intel-based Macs to edit all clips smoothly. For 8K footage or motion graphics, 64GB is recommended, while Apple M1/M2 systems need at least 16GB of unified memory. Premiere Pro keyboard shortcuts allow quick task-switching, preventing slowdowns during intensive edits.
Storage
Fast SSDs boost file access, booting 2-4 times quicker than HDDs and enhancing playback in the source monitor. Adobe recommends a two-drive RAID setup with one SSD to distribute tasks. Customized keyboard shortcuts streamline file location, saving time and improving workflow efficiency.
CPU
The CPU powers Premiere Pro’s calculations, with an 8-core processor like Intel Core i7, Core i9, or Apple M1/M2 being optimal. Intel’s Quick Sync technology accelerates H.264 and HEVC decoding for faster playback. Sequence ctrl (Windows) / sequence cmd (Mac) shortcuts for actions like “add edit” or “ripple trim previous edit” enhance editing speed.
GPU
The GPU handles rendering and special effects, requiring at least 4GB of VRAM for smooth video track playback. Multiple GPUs or eGPUs cut export times, and M1/M2 systems need 16GB of unified memory for graphics. Audio gain shortcuts (G key) enable quick level adjustments during GPU-heavy tasks.
Screen
An ultrawide monitor (32 inches or larger) reduces timeline scrolling, saving time. Panel shortcuts (Shift+1 to Shift+4) navigate the project panel or timeline panel, while zooming in with = and nudge selected object shortcuts adjust clips one frame at a time for precision.
2. Shoot with Editing in Mind
Our agency has seen projects stall without proper planning, so storyboarding is a must to capture shots for a video’s beginning, middle, and end, cutting editing time from days to hours.

End clips with a 3-second silent buffer to avoid abrupt cuts and shoot ample B-roll for visual support. Retake unstable or poorly framed shots on set to reduce post-production work. The “ripple edit tool” ensures precise cuts and closes timeline gaps, streamlining your Premiere Pro workflow.
3. Avoid Compressed Codecs for Smoother Editing
Compressed codecs like H.264 slow playback due to decompression demands, even on high-end systems. Editing-friendly codecs like Apple ProRes or GoPro Cineform balance quality and performance for smoother editing. The “rate stretch tool” adjusts playback speed without altering clip start and end points, boosting efficiency.
Transcoding
Transcoding H.264 footage to ProRes enhances Premiere Pro performance. Adobe Media Encoder handles transcoding in the background, allowing uninterrupted editing, with “Watch Folders” automating the process for recurring projects. Match frame shortcuts (F key) ensure accurate shot reviews.
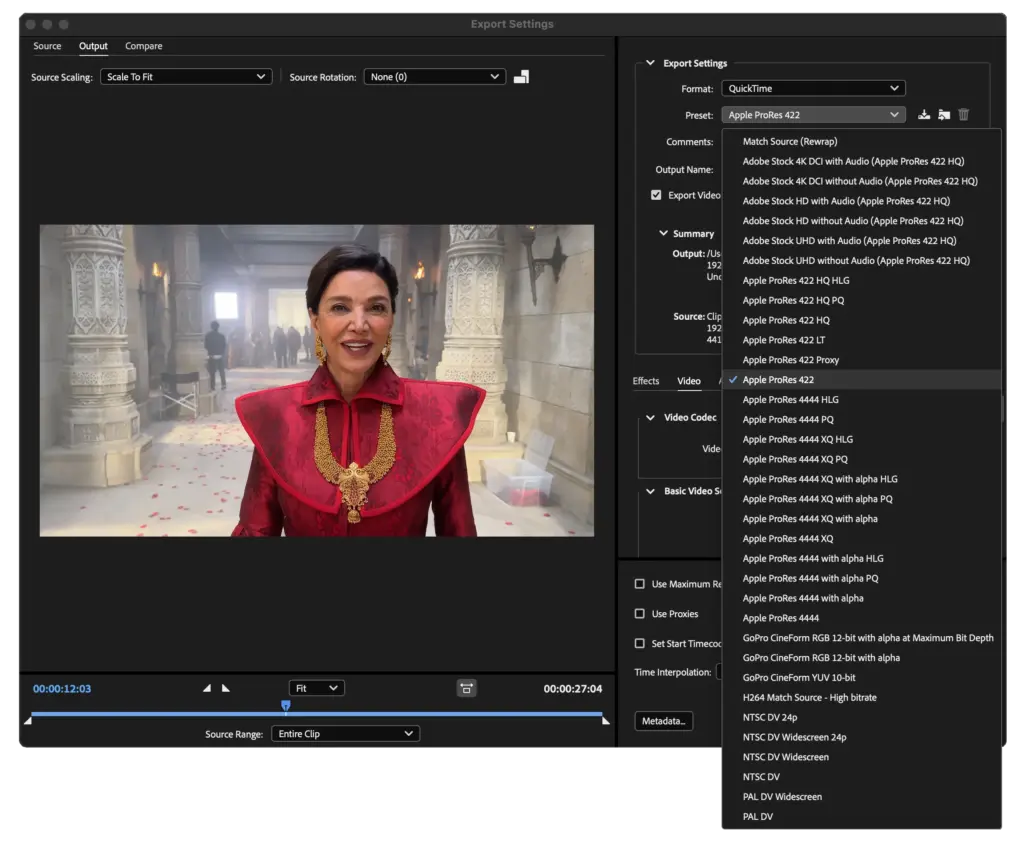
Use Proxy Files
Proxy files, low-resolution versions of footage, are ideal for editing large or raw video files. In the project panel, select footage, choose “Proxy” > “Create Proxies,” and set codec, resolution, and bitrate in Adobe Media Encoder. Proxies speed up playback for feature-length projects, with sequence shift shortcuts simplifying clip navigation.
Smart Rendering for Previews
Smart rendering pre-renders complex timeline segments via “Render In to Out” in the Sequence menu, reducing playback lag. A custom shortcut like Ctrl+R (Windows) / Cmd+R (Mac) accelerates rendering, keeping the focus on editing rather than waiting.
4. Data Management
Effective data management ensures organization and supports collaboration in Premiere Pro. Customized keyboard shortcuts streamline file tasks, maintaining a clean, efficient workflow.
Backup
We highly recommend keeping at least two copies of your project files. Applications like GoodSync are easy solutions you can use to accomplish that. We love this program because you can synchronize files located on a PC, Mac, smartphone, tablet, hard drive, network, USB, FTP, SFTP, WebDAV, or Amazon S3.
The synchronization can be done locally, through a network, or on the internet. Additionally, you can put it on a schedule to automatically back up at a specific time.
Organization
A clear folder structure (Project Root, Footage, Audio, Assets, Exports) prevents asset chaos. Automate folder creation with batch scripts or duplicate sample folders, color-code clips in the project panel (e.g., green for B-roll), and use selection shift shortcuts (Shift+click) for quick management.
The following is an example of how we structure video project folders:
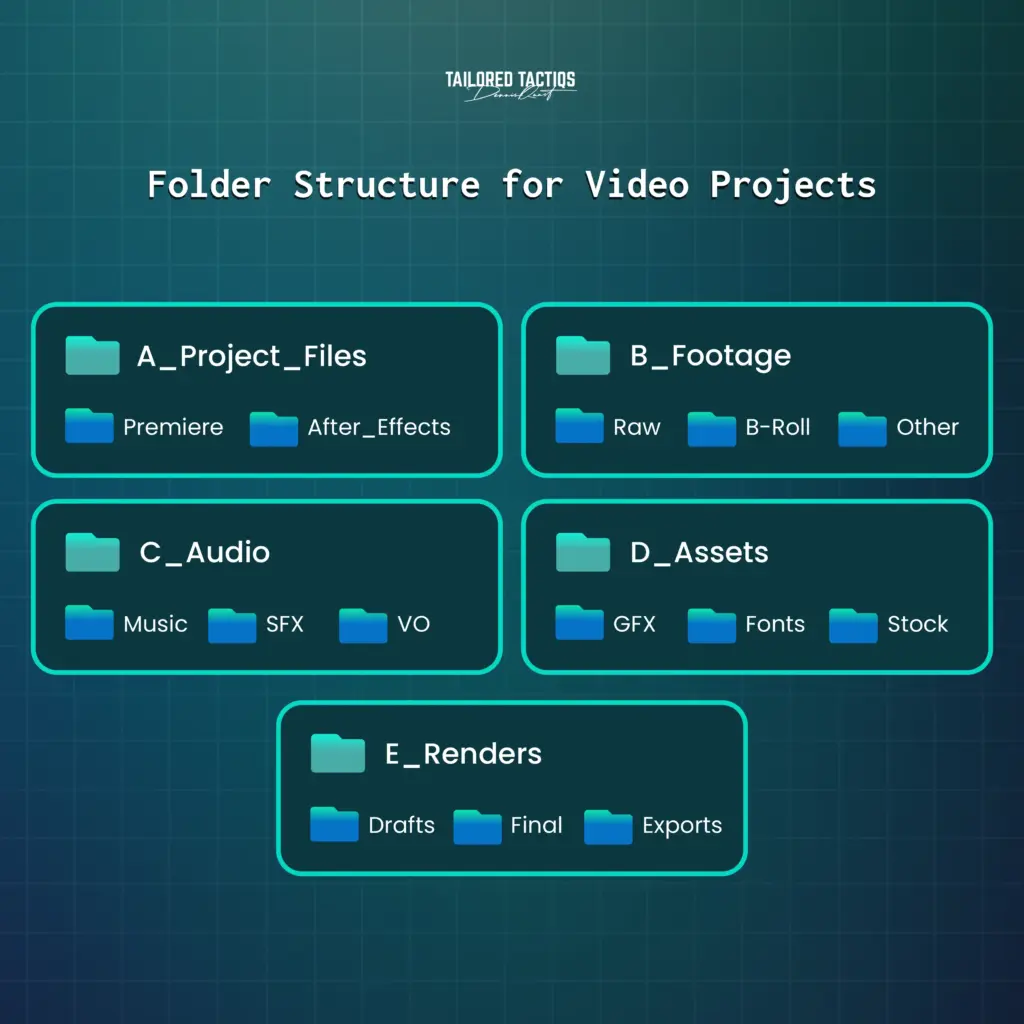
Let’s break it down:
- A_Project_Files: Editing software files.
- Subfolders for specific software (e.g., Premiere Pro, After Effects).
- B_Footage: Store all video clips here.
- Raw: Unedited, straight-from-camera footage.
- B-Roll: Secondary footage for cutaways or supplemental shots.
- Other: Miscellaneous clips (e.g., client-provided footage).
- C_Audio: Organize audio files.
- Music: Background tracks or licensed music.
- SFX: Sound effects for transitions or emphasis.
- VO: Recorded narration or dialogue.
- D_Assets: Non-video/audio creative elements.
- GFX: Logos, overlays, or animations.
- Fonts: Custom fonts used in the project.
- Stock: Stock footage or images.
- E_Renders: Video exports.
- Drafts: Work-in-progress renders for review.
- Final: Approved, high-quality outputs.
- Exports: Variants for different platforms (e.g., YouTube, Instagram).
This structure scales well for small to medium projects and keeps your files organized.
5. Build and Use an Asset Library
An asset library for sound effects, overlays, LUTs, and still images saves space and speeds access. Import assets as needed to avoid clutter, applying audio transition ctrl shortcuts (Ctrl+Shift+D on Windows / Cmd+Shift+D on Mac) for audio transitions and video transition ctrl shortcuts (Ctrl+D on Windows / Cmd+D on Mac) for default transitions. Store presets in the library for fast drag-and-drop application.
6. What Are the Best Keyboard Shortcuts for Faster Editing in Premiere Pro?
Keyboard shortcuts are essential for speeding up Premiere Pro, cutting down on mouse clicks. Adobe Premiere Pro’s support for Windows (Ctrl/Alt) and Mac (Cmd/Option) modifiers offers flexibility unmatched by programs like Final Cut Pro. Default shortcuts like the razor tool and customized ones create a tailored workflow.
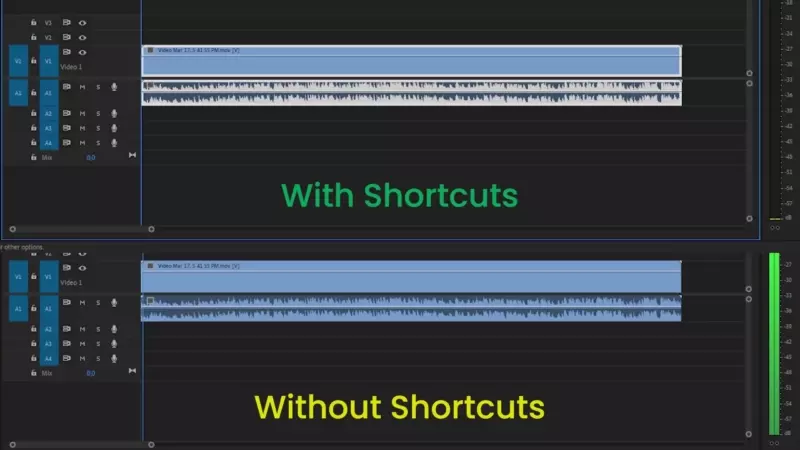
Customizing the Keyboard Layout
Navigate to “Edit” (Windows) or “Premiere Pro” (Mac) > “Keyboard Shortcuts” to assign commands like “add edit” or “nudge selected object”, such as mapping “Ripple Trim Previous Edit” to Ctrl+Shift+[ (Windows) / Cmd+Shift+[ (Mac). Multiple shortcuts per command and shareable layouts support collaborative projects.
Essential Keyboard Shortcuts for Faster Editing
Key shortcuts for Windows and Mac include:
- Ripple Trim Previous Edit: Ctrl+Shift+[ (Windows) / Cmd+Shift+[ (Mac) – Trim to previous edit point.
- Previous screen page (Page Up), next screen page (Page Down), and zoom shortcuts (= or –) streamline timeline navigation.
- Razor Tool: Ctrl+K (Windows) / Cmd+K (Mac) – Split clips.
- Ripple Edit: Shift+Delete (Windows) / Shift+Delete (Mac) – Remove clips and close gaps.
- Nudge Selected Object: Alt+Left/Right Arrow (Windows) / Option+Left/Right Arrow (Mac) – Move clips one frame.
- Apply Default Transitions: Ctrl+D (Windows) / Cmd+D (Mac) – Video transitions; Ctrl+Shift+D (Windows) / Cmd+Shift+D (Mac) – Audio transitions.
- Match Frame: F key or Shift+T (Windows) / Shift+T (Mac) – Locate source clips.
- Zoom Timeline: = to zoom in, – to zoom out.
- Add Caption: Ctrl+Alt+C (Windows) / Cmd+Option+C (Mac) – Create caption track.
- Audio Gain: G key – Adjust audio levels.
7. Using Presets
Presets for transitions, text animations, and color grading eliminate repetitive tasks, a trick our agency relies on for tight deadlines. Custom presets ensure consistency, accessed via the Effects panel or asset library for drag-and-drop application. Pre-made presets from sites like Motion Array are useful, but custom ones align better with specific workflows.


Creating Custom Presets
Apply an effect like Lumetri Color, tweak settings, and right-click in the Effect Controls panel to select “Save Preset.” Name it clearly (e.g., “Cinematic Grade”), store it in the asset library, and assign a shortcut like Ctrl+Alt+P (Windows) / Cmd+Option+P (Mac). Adjustment layers apply presets to multiple clips for instant uniformity.
8. Streamline Audio Editing in Premiere Pro
Audio is critical to video editing, and Premiere Pro’s tools simplify enhancement. The Audio Clip Mixer adjusts individual clip levels, the Audio Track Mixer handles entire tracks, and effects like noise reduction or equalizers polish sound.
Audio tracks height alt shortcuts (Alt+Up/Down on Windows / Option+Up/Down on Mac), audio gain shortcuts (G key), and audio transition ctrl shortcuts (Ctrl+Shift+D on Windows / Cmd+Shift+D on Mac) ensure seamless audio adjustments.
9. Use Adjustment Layers and Nested Sequences for Efficiency
Adjustment layers and nested sequences streamline effects application and timeline organization, saving hours on complex projects.
Adjustment Layers
Adjustment layers apply effects to multiple clips at once. Create one via Project panel > “New Item” > “Adjustment Layer,” drag it to the timeline, and add effects like color grading to affect all clips below, ensuring consistency and complementing tools like the ripple edit tool.
Nested Sequences
Nested sequences group clips into a single sequence, simplifying messy timelines. Select clips, right-click, and choose “Nest” for montages or grouped effects, using selection shift shortcuts (Shift+click) to move them and match frame shortcuts (F key) to check source clips.
10. What Is the Assembly Line Method for Faster Editing?
The assembly line method is a 6-step process to speed up video editing.
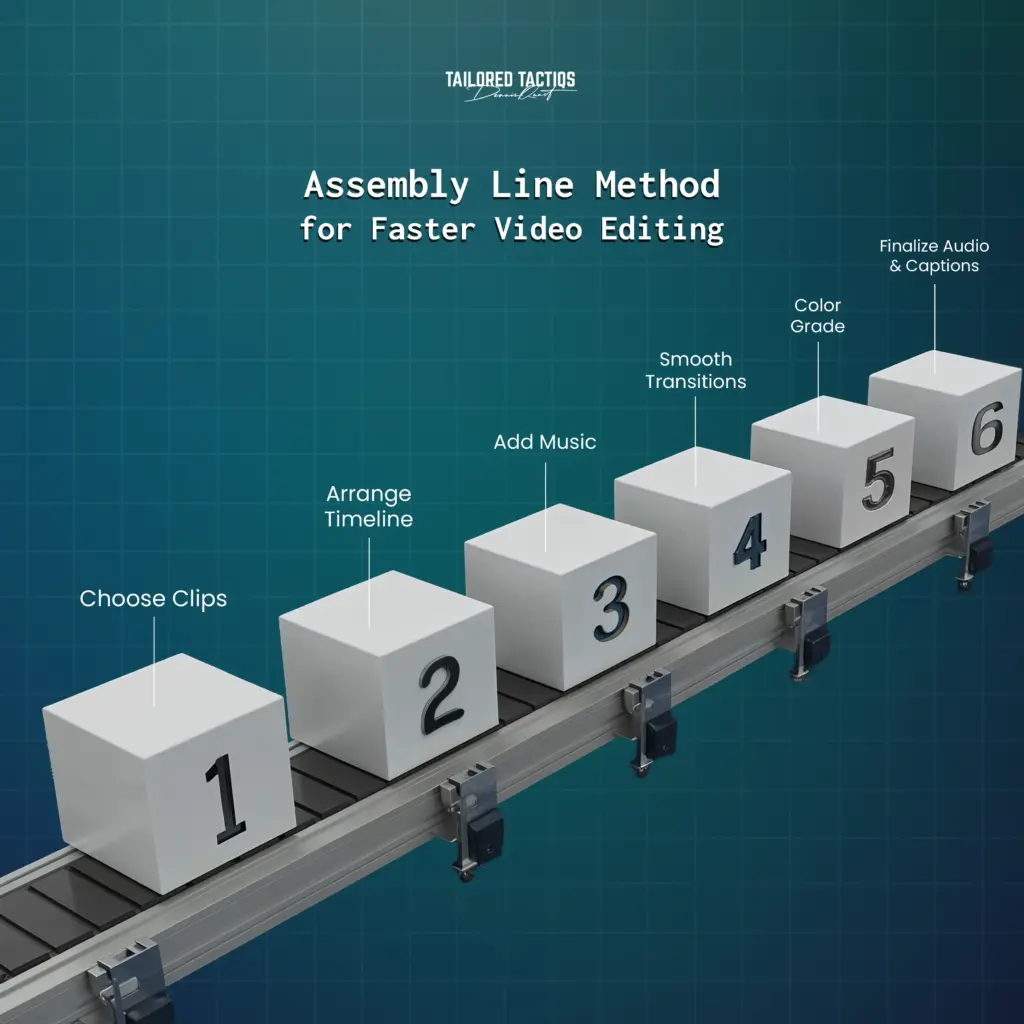
- Choose Clips: Sort through footage and select the best clips. Use color-coding to stay organized and the razor tool (Ctrl+K on Windows, Cmd+K on Mac) to trim.
- Arrange Timeline: Add clips to the timeline. Reorder them with the selection tool and sequence shift shortcuts.
- Add Music: Import music tracks. Align cuts to the music using edit control shortcuts (Ctrl+Shift+K on Windows, Cmd+Shift+K on Mac).
- Smooth Transitions: Enhance flow with video transitions (Ctrl+D on Windows, Cmd+D on Mac) and adjust timing with the rate stretch tool.
- Color Grade: Apply color correction using adjustment layers for a professional look.
- Finalize Audio & Captions: Mix audio with sound effects from the asset library and add audio transitions. Use timeline markers (M key) and caption segment shortcuts to manage captions efficiently.
This method keeps your editing process organized and fast.
11. How to Finalize and Export Videos Efficiently?
Optimizing export settings ensures fast delivery, choosing H.264 for web or ProRes for high-quality masters. A bitrate of 10-20 Mbps for 1080p balances quality and size, with “Use Previews” leveraging smart-rendered files. Assign Ctrl+E (Windows) / Cmd+E (Mac) to open Export Settings, use master clip shortcuts to review, troubleshoot codec issues, and test exports on multiple devices.
FAQ: Common Questions About Editing Faster in Premiere Pro
Q: What are the best tips to edit videos faster in Premiere Pro?
A: Optimize hardware, use proxy files, master keyboard shortcuts, and leverage presets for efficiency.
Q: How can I optimize my hardware for faster editing in Premiere Pro?
A: Ensure at least 32GB RAM, SSD storage, an 8-core CPU, and a GPU with 4GB VRAM.
Q: What are proxy files and how do they help in editing?
A: Proxy files are low-resolution versions of footage that improve playback speed during editing.
Q: What are the best keyboard shortcuts for Premiere Pro?
A: Key shortcuts include Ctrl+K/Cmd+K (razor tool), Ctrl+D/Cmd+D (video transitions), and G (audio gain).
Conclusion
Our agency knows the pressure of tight editing deadlines, and these Premiere Pro tips—customized keyboard shortcuts, adjustment layers, nested sequences—are designed to help you conquer them. With efficient hardware, organized data, and a streamlined workflow, you’ll deliver pro-level videos on Windows or Mac in no time.
If you want to know more about Video Marketing and how it can increase your social media engagement, check out this comprehensive guide. This guide will teach you everything you need to know about video marketing, from choosing the right type of video to how you draft your own strategy.