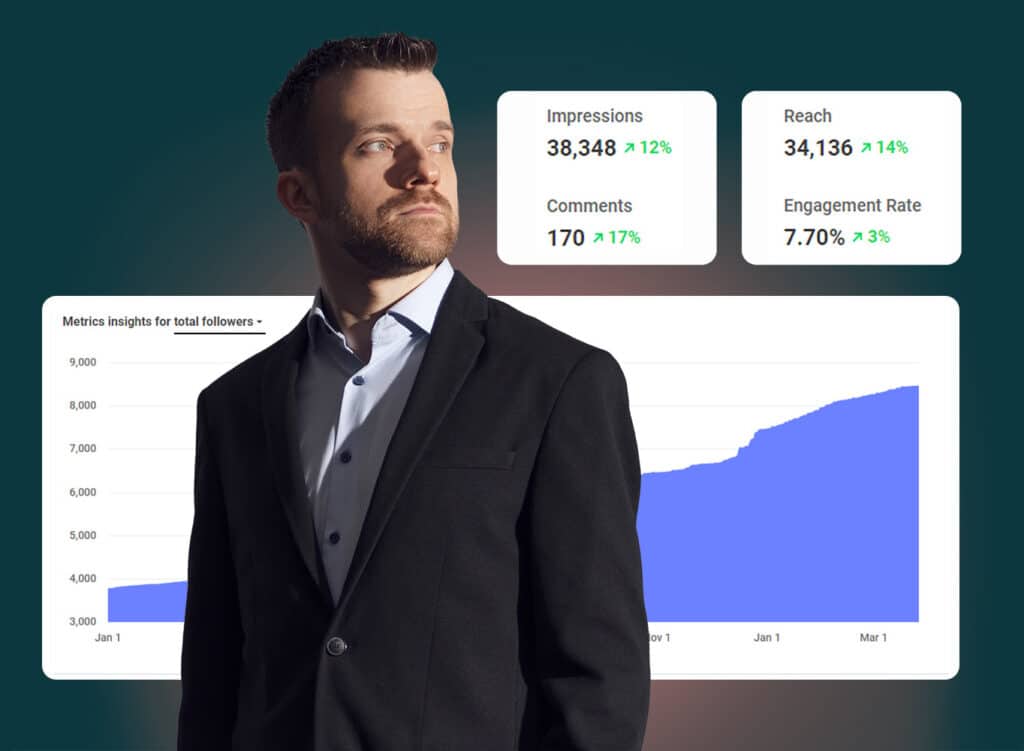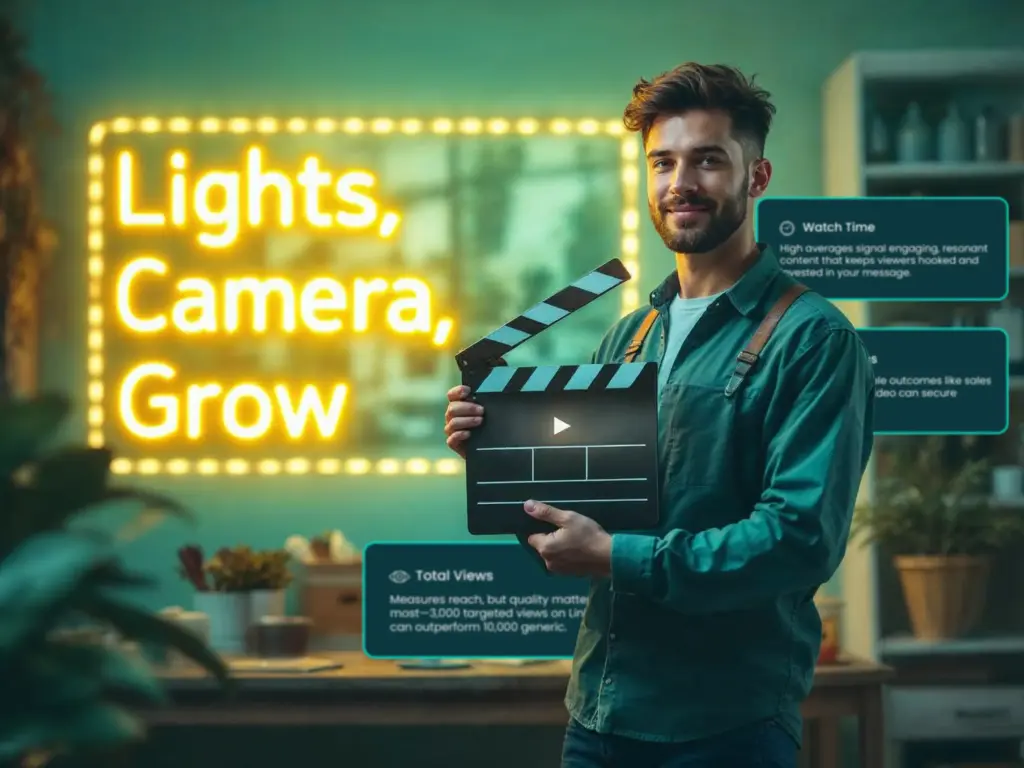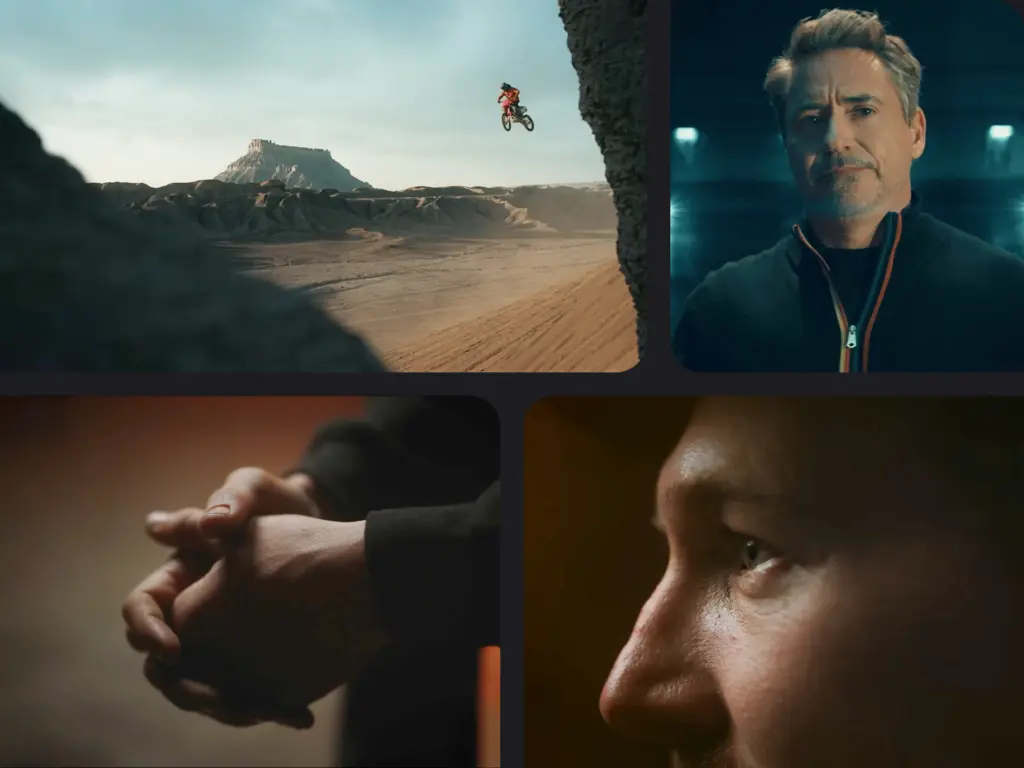Ein kleiner Geschäftskunde kam kürzlich mit einer Frage zu unserer Agentur, die wir oft hören: "Wie können wir unsere Videos in Premiere Pro schneller bearbeiten, ohne an Qualität zu verlieren?" Das ist ein echtes Problem für Videobearbeiter, die mit engen Terminen und komplexen Projekten zu kämpfen haben. Adobe Premiere Pro bietet leistungsstarke Werkzeuge wie benutzerdefinierte Tastenkombinationen, Ripple-Editing-Werkzeuge und Einstellungsebenen, mit denen Sie Ihren Workflow optimieren und Videos in Premiere Pro schneller bearbeiten können. In diesem Guide finden Sie praktische Strategien, mit denen Sie Ihren Premiere Pro-Workflow optimieren und sowohl Windows- als auch Mac-Anwender bei der effizienten Erstellung professioneller Videos unterstützen können.
- Proxy-Dateien verwenden: Nutzen Sie niedrig aufgelöste Versionen von Filmmaterial, um die Wiedergabegeschwindigkeit bei der Bearbeitung großer Projekte zu erhöhen.
- Master-Tastaturkürzel: Passen Sie Tastenkombinationen an und nutzen Sie sie, um Ihren Bearbeitungsprozess effektiv zu optimieren.
- Anpassungen und verschachtelte Sequenzen: Mit diesen Funktionen können Sie Effekte effizient anwenden und Zeitleisten organisieren.
- Datenverwaltung: Behalten Sie eine klare Ordnerstruktur bei und erstellen Sie Sicherungskopien von Projektdateien, um die Organisation zu gewährleisten.
- Asset-Bibliothek: Erstellen Sie eine Bibliothek für Soundeffekte, Übergänge und Filmmaterial, um Zeit zu sparen und die Kreativität zu steigern.
- Einstellungen exportieren: Optimieren Sie die Einstellungen mit H.264 für eine ausgewogene Qualität, um eine schnelle Bereitstellung der endgültigen Ausgaben zu gewährleisten.
Kurz und bündig: Die besten Tipps zum schnelleren Bearbeiten von Videos in Premiere Pro
Unsere Agentur schwört auf einige wichtige Strategien, um die Bearbeitung in Adobe Premiere Pro zu beschleunigen: Optimieren Sie Ihre Hardware, nutzen Sie Proxy-Dateien für große Projekte, beherrschen Sie Tastenkombinationen und verwenden Sie Einstellungsebenen für Batch-Effekte. Auch die Planung von Drehs mit Blick auf die Bearbeitung und die Organisation von Projektdateien spart Zeit. Mit diesen Tipps, die bei echten Kundenprojekten gesammelt wurden, können Sie Ihre Projekte schnell und präzise bearbeiten.
Einführung in Adobe Premiere Pro
Adobe Premiere Pro ist ein leistungsstarkes Videobearbeitungsprogramm mit einem robusten Werkzeugsatz und einer intuitiven Benutzeroberfläche, ideal für Anfänger und Profis. Mit seinen Befehlskürzeln, anpassbaren Tastaturlayouts und Bedienfeldkürzeln lassen sich mehrere Clips und komplexe Projekte mühelos bearbeiten.
Im Vergleich zu Programmen wie Final Cut Pro eignet sich Premiere Pro dank flexibler Tastenkombinationen und optimierter Wiedergabegeschwindigkeit ideal für YouTube-Videos oder Spielfilme. Diese Anleitung richtet sich sowohl an Windows- als auch an Mac-Nutzer und legt den Schwerpunkt auf die effiziente Verwaltung der Timeline, wo die meiste Bearbeitungszeit anfällt.
1. Optimieren Sie Ihre Hardware für die Videobearbeitung
Ein leistungsstarker Computer ist für einen schnellen Premiere Pro-Workflow unerlässlich, wobei RAM, Speicher, CPU und GPU im Mittelpunkt stehen.

RAM
Der Arbeitsspeicher ermöglicht nahtloses Multitasking in Premiere Pro. 32 GB sind das Minimum für Windows- oder Intel-basierte Macs, um alle Clips reibungslos zu bearbeiten. Für 8K-Filmmaterial oder Grafikanimationen werden 64 GB empfohlen, während Apple M1/M2-Systeme mindestens 16 GB Unified Memory benötigen. Premiere Pro-Tastaturkurzbefehle ermöglichen einen schnellen Wechsel zwischen den Aufgaben und verhindern so eine Verlangsamung bei intensiven Bearbeitungen.
Speicher
Schnelle SSDs beschleunigen den Dateizugriff, booten 2-4 mal schneller als Festplatten und verbessern die Wiedergabe auf dem Quellmonitor. Adobe empfiehlt ein RAID-Setup mit zwei Laufwerken und einer SSD, um die Aufgaben zu verteilen. Benutzerdefinierte Tastenkombinationen rationalisieren die Dateisuche, sparen Zeit und verbessern die Effizienz des Workflows.
CPU
Die CPU treibt die Berechnungen von Premiere Pro an, wobei ein 8-Kern-Prozessor wie Intel Core i7, Core i9 oder Apple M1/M2 optimal ist. Die Quick Sync-Technologie von Intel beschleunigt die H.264- und HEVC-Dekodierung für eine schnellere Wiedergabe. Die Tastenkombinationen "ctrl" (Windows) bzw. "cmd" (Mac) für Aktionen wie "Bearbeitung hinzufügen" oder "Ripple trim previous edit" erhöhen die Bearbeitungsgeschwindigkeit.
GPU
Die GPU ist für das Rendering und die Spezialeffekte zuständig und benötigt mindestens 4 GB VRAM für die reibungslose Wiedergabe von Videospuren. Mehrere GPUs oder eGPUs verkürzen die Exportzeiten, und M1/M2-Systeme benötigen 16 GB vereinheitlichten Speicher für die Grafik. Abkürzungen für die Audioverstärkung (G Taste) ermöglichen schnelle Pegelanpassungen bei GPU-lastigen Aufgaben.
Bildschirm
Ein ultrabreiter Monitor (32 Zoll oder größer) reduziert das scrollen in der Zeitleiste und spart Zeit. Panel-Kurzbefehle (Shift+1 zu Shift+4) im Projektfenster oder im Zeitleistenfenster navigieren, während Sie mit = und "Nudge"-Verknüpfungen für ausgewählte Objekte passen Clips Frame für Frame präzise an.
2. Aufnehmen mit Bearbeitung im Hinterkopf
Unsere Agentur hat schon erlebt, dass Projekte ohne richtige Planung ins Stocken geraten. Daher ist Storyboarding ein Muss, um Aufnahmen für den Anfang, die Mitte und das Ende eines Videos zu machen und so die Bearbeitungszeit von Tagen auf Stunden zu verkürzen.

Beenden Sie Clips mit einem 3-sekündigen Stummpuffer, um abrupte Schnitte zu vermeiden und drehen Sie ausreichend B-Roll-Material zur visuellen Unterstützung. Nehmen Sie instabile oder schlecht komponierte Aufnahmen am Set erneut auf, um den Nachbearbeitungsaufwand zu reduzieren. Das „Ripple Edit Tool“ sorgt für präzise Schnitte und schließt Lücken in der Zeitleiste, wodurch Ihr Premiere Pro-Workflow optimiert wird.
3. Vermeiden Sie komprimierte Codecs für eine reibungslosere Bearbeitung
Komprimierte Codecs wie H.264 verlangsamen die Wiedergabe aufgrund der Dekomprimierungsanforderungen, selbst auf High-End-Systemen. Bearbeitungsfreundliche Codecs wie Apple ProRes oder GoPro Cineform bieten ein ausgewogenes Verhältnis von Qualität und Leistung für eine reibungslosere Bearbeitung. Das "Rate-Stretch-Tool" passt die Wiedergabegeschwindigkeit an, ohne die Start- und Endpunkte des Clips zu verändern, und steigert so die Effizienz.
Transcodierung
Die Transkodierung von H.264-Material in ProRes verbessert die Leistung von Premiere Pro. Adobe Media Encoder führt die Transkodierung im Hintergrund durch und ermöglicht so eine unterbrechungsfreie Bearbeitung. Bei wiederkehrenden Projekten lässt sich der Prozess mit "Watch Folders" automatisieren. Abkürzungen für Matchframes (F Taste) eine genaue Überprüfung der Aufnahmen.
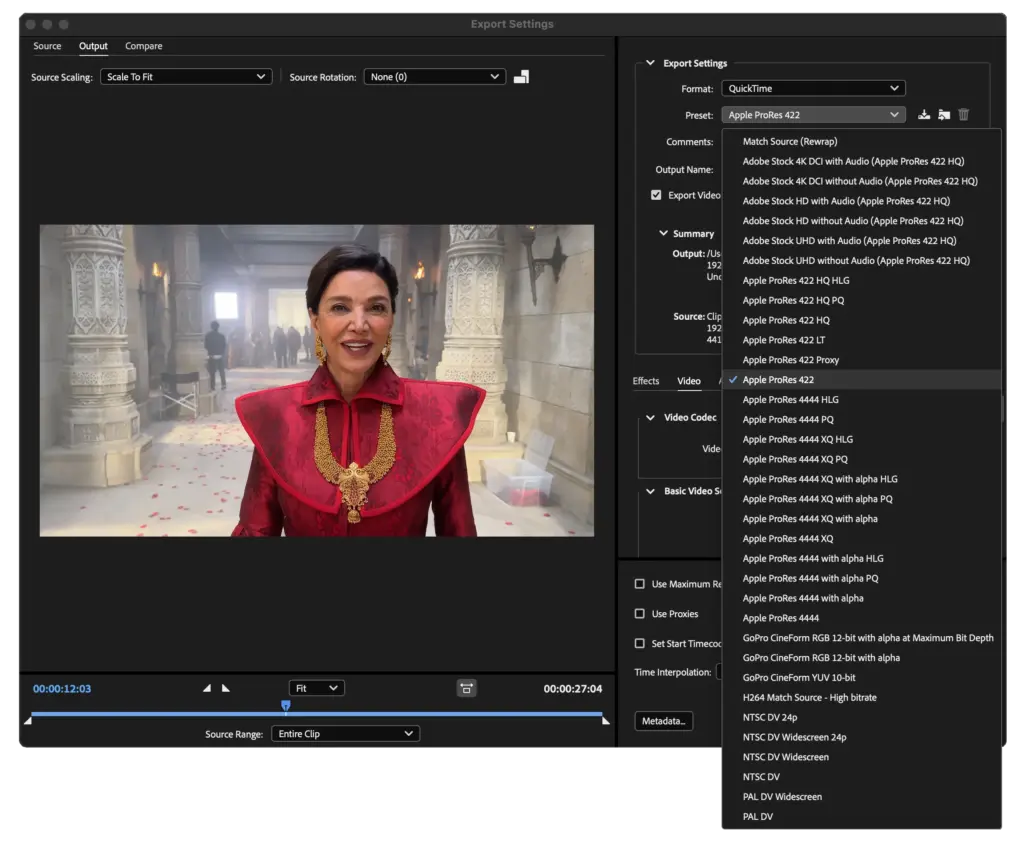
Proxy-Dateien verwenden
Proxydateien, niedrig aufgelöste Versionen von Filmmaterial, sind ideal für die Bearbeitung großer oder unbearbeiteter Videodateien. Wählen Sie im Projektfenster Filmmaterial aus, wählen Sie "Proxy" > "Proxys erstellen", und legen Sie Codec, Auflösung und Bitrate in Adobe Media Encoder fest. Proxys beschleunigen die Wiedergabe von Projekten in Spielfilmlänge, wobei Shortcuts für die Sequenzverschiebung die Clip-Navigation vereinfachen.
Smart Rendering für Vorschauen
Durch intelligentes Rendering werden komplexe Timeline-Segmente über "Render In to Out" im Menü "Sequence" vorgerendert, wodurch die Verzögerung bei der Wiedergabe verringert wird. Ein benutzerdefinierter Shortcut wie Strg+R (Windows) / Cmd+R (Mac) beschleunigt das Rendering und sorgt dafür, dass der Schwerpunkt auf der Bearbeitung und nicht auf dem Warten liegt.
4. Datenverwaltung
Die effektive Datenverwaltung sorgt für Ordnung und unterstützt die Zusammenarbeit in Premiere Pro. Benutzerdefinierte Tastenkombinationen rationalisieren Dateiaufgaben und sorgen für einen sauberen, effizienten Arbeitsablauf.
Sicherung
Wir empfehlen dringend, mindestens zwei Kopien Ihrer Projektdateien aufzubewahren. Anwendungen wie GoodSync sind einfache Lösungen, mit denen Sie das erreichen können. Wir lieben dieses Programm, weil Sie Dateien synchronisieren können, die sich auf einem PC, Mac, Smartphone, Tablet, Festplatte, Netzwerk, USB, FTP, SFTP, WebDAV oder Amazon S3 befinden.
Die Synchronisierung kann lokal, über ein Netzwerk oder über das Internet erfolgen. Außerdem können Sie einen Zeitplan für die automatische Sicherung zu einer bestimmten Zeit festlegen.
Organisation
Eine übersichtliche Ordnerstruktur (Projektstamm, Footage, Audio, Assets, Exporte) verhindert ein Asset-Chaos. Automatisieren Sie die Ordnererstellung mit Batch-Skripten oder duplizierten Beispielordnern, kodieren Sie Clips im Projektfenster farblich (z. B. grün für B-Roll), und verwenden Sie die Shortcuts für die Umschaltfunktion (Shift+Klick) für eine schnelle Verwaltung.
Im Folgenden finden Sie ein Beispiel für die Strukturierung von Videoprojektordnern:

Schauen wir uns das mal an:
- A_Projektdateien: Bearbeitung von Software-Dateien.
- Unterordner für bestimmte Software (z. B. Premiere Pro, After Effects).
- B_Filmmaterial: Speichern Sie hier alle Videoclips.
- Raw: Unbearbeitetes, direkt von der Kamera aufgenommenes Material.
- B-Roll: Sekundäres Filmmaterial für Zwischensequenzen oder ergänzende Aufnahmen.
- Sonstiges: Diverse Clips (z. B. vom Kunden zur Verfügung gestelltes Filmmaterial).
- C_Audio: Organisieren von Audiodateien.
- Musik: Hintergrundmusik oder lizenzierte Musik.
- SFX: Soundeffekte für Übergänge oder zur Betonung.
- VO: Aufgezeichnete Erzählung oder Dialog.
- D_Assets: Kreative Elemente ohne Video/Audio.
- GFX: Logos, Overlays oder Animationen.
- Schriftarten: Benutzerdefinierte Schriftarten, die im Projekt verwendet werden.
- Stock: Filmmaterial oder Bilder auf Vorrat.
- E_Render: Video-Exporte.
- Entwürfe: Unfertige Renderings zur Überprüfung.
- Endgültig: Genehmigte, hochwertige Ergebnisse.
- Exporte: Varianten für verschiedene Plattformen (z. B. YouTube, Instagram).
Diese Struktur eignet sich gut für kleine bis mittlere Projekte und sorgt für Ordnung in Ihren Dateien.
5. Aufbau und Verwendung einer Asset-Bibliothek
Eine Asset-Bibliothek für Soundeffekte, Overlays, LUTs und Standbilder spart Platz und beschleunigt den Zugriff. Importieren Sie Assets nach Bedarf, um Unordnung zu vermeiden, und verwenden Sie die Strg-Shortcuts für Audioübergänge (Strg+Shift+D unter Windows / Cmd+ Shift+D auf Mac) für Audioübergänge und Strg-Shortcuts für Videoübergänge (Strg+D unter Windows / Cmd+D auf Mac) für Standardübergänge. Speichern Sie Voreinstellungen in der Bibliothek für eine schnelle Drag-and-Drop-Anwendung.
6. Was sind die besten Tastenkombinationen für eine schnellere Bearbeitung in Premiere Pro?
Tastaturkürzel sind wichtig, um Premiere Pro zu beschleunigen und Mausklicks zu reduzieren. Die Unterstützung von Adobe Premiere Pro für Windows (Strg/Alt) und Mac (Cmd/Option) Modifikatoren bietet eine Flexibilität, die von Programmen wie Final Cut Pro nicht erreicht wird. Standard-Shortcuts wie das Rasiermesser-Werkzeug und benutzerdefinierte Shortcuts sorgen für einen maßgeschneiderten Workflow.
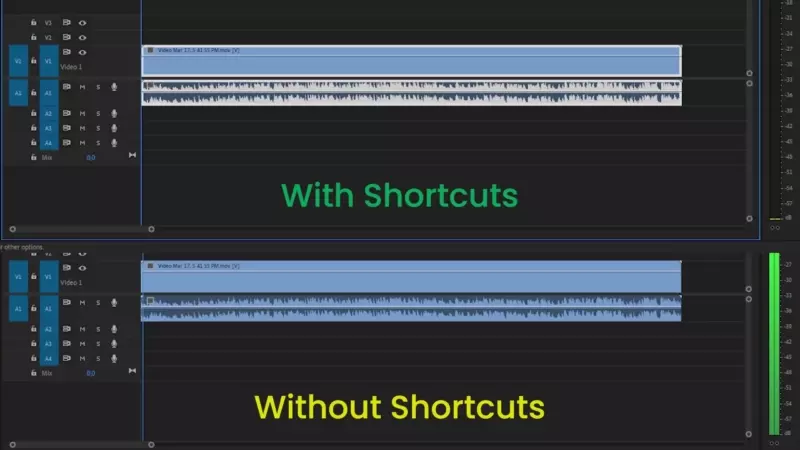
Anpassen des Tastaturlayouts
Navigieren Sie zu "Bearbeiten" (Windows) bzw. "Premiere Pro" (Mac) > "Tastenkombinationen", um Befehle wie "Bearbeitung hinzufügen" oder "Ausgewähltes Objekt anschubsen" zuzuweisen, z. B. die Zuordnung von "Ripple Trim Previous Edit" zu Strg+Shift+[ (Windows) / Cmd+Shift+[ (Mac). Mehrere Shortcuts pro Befehl und gemeinsam nutzbare Layouts unterstützen gemeinsame Projekte.
Unverzichtbare Tastenkombinationen für schnelleres Editieren
Zu den Tastenkombinationen für Windows und Mac gehören:
- Ripple Trim Previous Edit: Strg+Shift+[ (Windows) / Cmd+Shift+[ (Mac) - Zum vorherigen Bearbeitungspunkt trimmen.
- Vorherige Bildschirmseite (Seite oben), nächste Bildschirmseite (Seite unten), und Zoom-Kurzbefehle (= oder –) rationalisieren die Navigation in der Zeitleiste.
- Rasierklingenwerkzeug: Strg+K (Windows) / Cmd+K (Mac) - Clips teilen.
- Ripple bearbeiten: Shift+Löschen (Windows) / Shift+Löschen (Mac) - Clips entfernen und Lücken schließen.
- Ausgewähltes Objekt anschubsen: Alt+Pfeil links/rechts (Windows) / Option+Links/Rechts-Pfeil (Mac) - Verschiebt Clips um ein Bild.
- Standardübergänge anwenden: Strg+D (Windows) / Cmd+D (Mac) - Videoübergänge; Strg+Shift+D (Windows) / Cmd+ Shift+D (Mac) - Audioübergänge.
- Match Frame: F Taste oder Shift+T (Windows) / Shift+T (Mac) - Suchen Sie die Quellclips.
- Zeitleiste vergrößern: = zum Heranzoomen, – um herauszuzoomen.
- Beschriftung hinzufügen: Strg+Alt+C (Windows) / Cmd+Option+C (Mac) - Untertitelspur erstellen.
- Audio-Verstärkung: G Taste - Einstellen der Audiopegel.
7. Vorgaben (Presets) verwenden
Vorgaben oder auch "Presets" genannt, für Übergänge, Textanimationen und Farbkorrekturen eliminieren wiederkehrende Aufgaben – ein Trick, auf den unsere Agentur bei knappen Deadlines setzt. Benutzerdefinierte Vorgaben sorgen für Konsistenz und sind über das Effekte-Panel oder die Asset-Bibliothek per Drag-and-Drop zugänglich. Vorgefertigte Presets von Websites wie Motion Array sind zwar nützlich, benutzerdefinierte Vorgaben eignen sich jedoch besser für spezifische Arbeitsabläufe.


Benutzerdefinierte Vorgaben erstellen
Wenden Sie einen Effekt wie Lumetri Color an, ändern Sie die Einstellungen und klicken Sie mit der rechten Maustaste auf das Bedienfeld "Effektsteuerung", um "Vorgabe speichern" auszuwählen. Geben Sie der Vorgabe einen eindeutigen Namen (z. B. "Cinematic Grade"), speichern Sie sie in der Asset-Bibliothek und weisen Sie ihr eine Verknüpfung wie Strg+Alt+P (Windows) / Cmd+Option+P (Mac). Anpassungsebenen wenden Vorgaben auf mehrere Clips an und sorgen so für sofortige Einheitlichkeit.
8. Optimierte Audiobearbeitung in Premiere Pro
Audio ist ein wichtiger Bestandteil der Videobearbeitung, und die Werkzeuge von Premiere Pro vereinfachen die Optimierung. Der Audioclip-Mixer passt die Pegel einzelner Clips an, der Audiospurmixer bearbeitet ganze Spuren, und Effekte wie Rauschunterdrückung oder Equalizer polieren den Klang auf.
Audiospuren Höhe Alt-Shortcuts (Alt+Auf/Ab unter Windows / Option+Auf/Ab auf Mac), Audioverstärkungs-Tastenkombinationen (G Taste), und Audio-Übergangs-Tastenkombinationen (Strg+Shift+D unter Windows / Cmd+ Shift+D auf Mac) sorgen für nahtlose Audioanpassungen.
9. Verwenden Sie Einstellungsebenen und verschachtelte Sequenzen für mehr Effizienz
Einstellungsebenen und verschachtelte Sequenzen rationalisieren die Anwendung von Effekten und die Organisation der Zeitleiste und sparen so Stunden bei komplexen Projekten.
Einstellungsebenen
Einstellungsebenen wenden Effekte auf mehrere Clips gleichzeitig an. Erstellen Sie eine Ebene über das Projektfenster > "Neues Element" > "Einstellungsebene", ziehen Sie sie in die Timeline und fügen Sie Effekte wie Farbabstufungen hinzu, die sich auf alle darunter liegenden Clips auswirken. So gewährleisten Sie Konsistenz und ergänzen Werkzeuge wie das Ripple-Editierwerkzeug.
Verschachtelte Sequenzen
Verschachtelte Sequenzen fassen Clips zu einer einzigen Sequenz zusammen und vereinfachen so unübersichtliche Zeitleisten. Wählen Sie Clips aus, klicken Sie mit der rechten Maustaste und wählen Sie "Verschachteln", um Montagen oder gruppierte Effekte zu erstellen, und verwenden Sie die Umschalttaste (Umschalt+Klick), um die Clips zu verschieben, sowie die Tastenkombinationen für passende Frames (F Taste), um die Quellclips zu prüfen.
10. Was ist die Fließbandmethode für eine schnellere Bearbeitung?
Die Fließbandmethode ist ein 6-stufiger Prozess zur Beschleunigung der Videobearbeitung.

- Clips auswählen: Sortieren Sie das Filmmaterial und wählen Sie die besten Clips aus. Verwenden Sie die Farbkodierung, um die Übersicht zu behalten, und das Rasierklingenwerkzeug (Strg+K unter Windows, Cmd+K auf Mac) zum Trimmen.
- Zeitleiste anordnen: Fügen Sie Clips zur Timeline hinzu. Ordnen Sie sie mit dem Auswahlwerkzeug und den Shortcuts für die Sequenzumschaltung neu an.
- Musik hinzufügen: Musikstücke importieren. Richten Sie Schnitte mit Hilfe von Shortcuts der Bearbeitungssteuerung an der Musik aus (Strg+Umschalt+K unter Windows, Cmd+Umschalt+K auf Mac).
- Fließende Übergänge: Verbessern Sie den Fluss mit Videoübergängen (Strg+D unter Windows, Cmd+D auf Mac) und passen Sie das Timing mit dem Rate-Stretch-Tool an.
- Farbkorrektur: Wenden Sie Farbkorrekturen mithilfe von Einstellungsebenen an, um ein professionelles Aussehen zu erzielen.
- Audio und Untertitel fertigstellen: Mischen Sie Audio mit Soundeffekten aus der Asset-Bibliothek und fügen Sie Audioübergänge hinzu. Verwenden Sie Zeitleistenmarkierungen (M Taste) und Abkürzungen für Untertitelsegmente, um Untertitel effizient zu verwalten.
Diese Methode sorgt für einen organisierten und schnellen Bearbeitungsprozess.
11. Wie kann man Videos effizient fertigstellen und exportieren?
Die Optimierung der Exporteinstellungen sorgt für eine schnelle Bereitstellung. Wählen Sie H.264 für das Web oder ProRes für hochwertige Master. Eine Bitrate von 10-20 Mbit/s für 1080p sorgt für ein ausgewogenes Verhältnis zwischen Qualität und Größe, wobei die Option "Vorschauen verwenden" die Smart-Rendering-Dateien nutzt. zuweisen Strg+E (Windows) / Cmd+E (Mac), um die Exporteinstellungen zu öffnen, Masterclip-Verknüpfungen zur Überprüfung zu verwenden, Codec-Probleme zu beheben und Exporte auf mehreren Geräten zu testen.
FAQ: Häufige Fragen zur schnelleren Bearbeitung in Premiere Pro
F: Was sind die besten Tipps, um Videos in Premiere Pro schneller zu bearbeiten?
A: Optimieren Sie die Hardware, verwenden Sie Proxy-Dateien, beherrschen Sie Tastenkombinationen und nutzen Sie Voreinstellungen für mehr Effizienz.
F: Wie kann ich meine Hardware für eine schnellere Bearbeitung in Premiere Pro optimieren?
A: Achten Sie auf mindestens 32 GB RAM, SSD-Speicher, eine 8-Kern-CPU und eine GPU mit 4 GB VRAM.
F: Was sind Proxy-Dateien und wie helfen sie bei der Bearbeitung?
A: Proxy-Dateien sind niedrig aufgelöste Versionen von Filmmaterial, die die Wiedergabegeschwindigkeit bei der Bearbeitung verbessern.
F: Welches sind die besten Tastaturkürzel für Premiere Pro?
A: Zu den Tastenkürzeln gehören Strg+K/Cmd+K (Rasierklingenwerkzeug), Strg+D/Cmd+D (Videoübergänge), und G (Audioverstärkung).
Schlussfolgerung
Unsere Agentur kennt den Termindruck bei der Videobearbeitung, und diese Premiere Pro-Tipps - angepasste Tastenkombinationen, Einstellungsebenen, verschachtelte Sequenzen - helfen Ihnen, ihn zu überwinden. Mit effizienter Hardware, organisierten Daten und einem optimierten Workflow können Sie unter Windows oder Mac im Handumdrehen Videos auf Profi-Niveau erstellen.
Wenn Sie mehr über Videomarketing und die Steigerung Ihres Social-Media-Engagements erfahren möchten, lesen Sie diesen umfassenden Leitfaden. Darin erfahren Sie alles, was Sie über Videomarketing wissen müssen – von der Auswahl des richtigen Videotyps bis hin zur Entwicklung Ihrer eigenen Strategie.